Matterport Support
Find answers to your questions, quick start guides, order tracking, and community support.

Help Center.
Our Help Center offers detailed technical information, troubleshooting steps, and valuable tutorials.
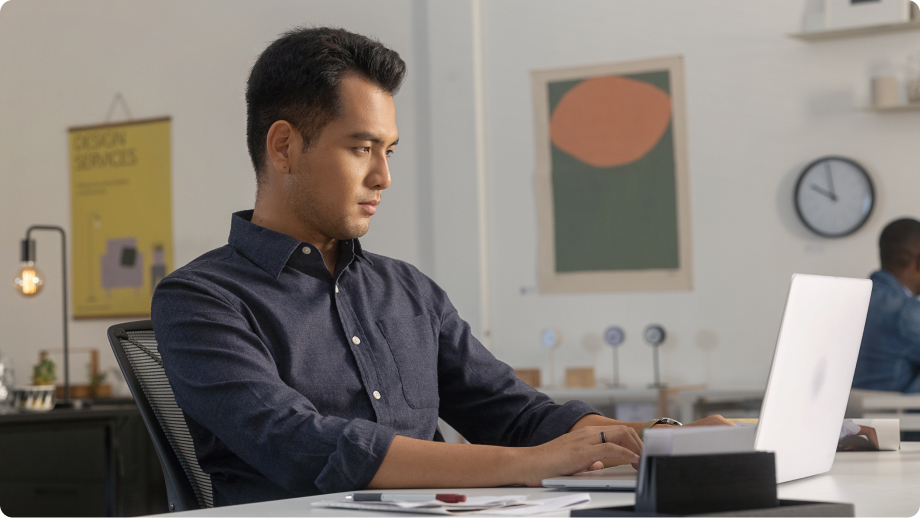
For Space Editors and Managers.
Our Support Articles will teach you editing basics and how to use key features on Matterport Cloud.
Top User Questions
Customer Support does not have the ability to restore deleted spaces. If you think you may ever need one of your spaces in the future, do not delete it.
Open the Matterport Capture app on your iOS device
Scan the space as you normally would
When finished with your scan, tap the Upload icon in the top right
In the Upload Job window, toggle the Blur Faces switch to the right to enable face blurring, or left to disable face blurring.
Tap the Upload button
Tap the Download icon below the thumbnail.
The download icon will change into a progress indicator, as shown below on the right. If you do not see the Download icon, the Matterport Space has already been downloaded to your device.
Open the Matterport Capture app and go to the home screen
Tap Select in the top right corner
Tap the model or a number of models you would like to duplicate
Tap Duplicate to create a copy of the selected model(s)
You can now edit the copy — add/remove markings and/or add/delete scans — and then upload the copy.
The original owner (giver) initiates the transfer from Matterport Cloud (my.matterport.com). Matterport Cloud sends an automated email notifying the intended recipient.
The recipient logs in using the link in the email. They review details about the space and can accept the transfer.
Matterport Cloud confirms a completed transfer with the giver.
Only admins can initiate a transfer (be the giver). However, the recipient can be any collaborator in the organization.
Open the Matterport project you'd like to share
In the top right corner, click the Invite Collaborator icon
Enter the email address of the user you'd like to invite
Choose admin permissions: From the dropdown menu, select either Can View (User permissions) or Can Edit (Admin permissions)
Stay within your invitation limits: The total number of Collaborators you can add to your account depends on your Matterport Cloud subscription
